Hai Sobat Rei, kali ini Rei ingin
membagikan tips cara mereset Windows 10 tanpa harus mengistall ulang komputar Sobat
sekalian. Artikel ini saya tulis untuk membagikan sedikit solusi atas masalah
yang pernah saya alami pada Operating System Windows 10 yang saya pakai
diantaranya : Virus, Bug Software, Crash dalam menginstall windows update,
serta faktor lainnya, dan mungkin dialami oleh Sobat sekalian 😊
.
Microsoft sendiri menyiapkan fitur untuk melakukan reset terhadap OS Windows
10 tanpa harus melakukan install ulang pada laptop Sobat. Dan menurut saya
fitur tersebut sebenarnya mirip dengan install ulang karena selain mereset kembali
OS juga langsung melakukan auto update terhadap Windows 10.
Berikut adalah langkah-langkah
dalam merest Windows 10 Tanpa Ribet :
1. Klik tombol Start,
kemudian ketikkan “Reset this PC” pada kolom Search, dan pilih Reset this PC
2. Kemudian akan
muncul kotak dialog Setting. Pada Update & Security pilih Recovery,
kemudian klik Get Started
- Setelah itu
muncul kotak dialog Reset this PC, dan Sobat sekalian akan dihadapkan pada 2
pilihan diantaranya :
Keep my files,
yang berarti pada proses reset PC nanti yang direset hanya applikasi terinstal serta
membalikkan semua settingan Windows 10 menjadi default. Pada pilihan ini semua
data files Sobat tidak akan hilang dan tetap aman seperti semula.
Remove
everything, yang berarti pada proses reset PC nanti Windows 10 akan menghapus
semua data yang ada pada harddisk Sobat, tidak hanya applikasi terinstall dan
settingan saja yang dihapus melainkkan semuanya.
- Jika Sobat
Memilih Keep my files maka dapat mengikuti langkah berikut :
Akan muncul
kotak dialog “Your apps will be removed”, kemudian klik Next
Setelah itu
akan muncuk kembali kotak dialog “Ready to reset this PC”, kemudian klik Reset.
Setelah klik
Reset maka akan berlangsung proses reset Windows 10, Sobat dapat menunggunya
hingga selesai tereset dan jika Sobat menggunakan laptop pastikan laptop
tersebut terhubung dengan charger untuk menghindari kehabisan baterai saat
proses berjalan.
Jika Sobat
Memilih Remove everything maka dapat mengikuti langkah berikut :
Akan muncul
kotak dialog “Your PC has more than one drive”, kemudian terdapat 2 pilihan
Pilihan pertama
yaitu “Only the drive where windows is installed” yang berarti hanya drive yang
berisi windows yang akan di format semua isinya pada saat proses reset
berlangsung.
Pilihan kedua
yaitu “All drives” yang berarti semua drive yang ada pada PC Sobat akan di
format semua isinya pada saat proses reset berlangsung (like new install
ulang).
Setelah memilih
dari kedua pilihan diatas Sobat dapat langsung klik Reset / Next sampai proses
reset berjalan.
Nah itu dia tips untuk Mereset
Windows 10 tanpa ribet dan tanpa harus install ulang OS di PC Sobat, serta
sekaligus menghemat biaya untuk melakukan install ulang bagi Sobat yang tidak
memahami dengan baik mengenai install ulang OS khususnya Windows pada PC Sobat,
Semoga bermanfaat 😊












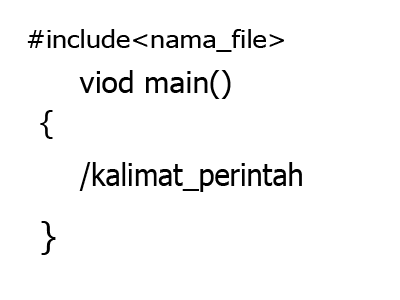

0 Comments